Powerpoint 2016 Sürümünün Arayüz Tanıtımı
Bu konumuzda powerpoint 2016 sürümünün arayüz tanıtımını yapacağız. 2016 sürümünün arayüzü 2013 sürümünün arayüzüne benzemektedir.
PowerPoint 2016, Şekil 1'de gösterildiği gibi bir 'Sunum Galerisi' ile açılır. Sunum Galerisi, bir sonraki sununuza bir şablon, tema, yeni bir sunu, son kullanılan bir sunu ve hatta boş bir sunu kullanarak başlamanız için çeşitli yollar sunar. Bu sunu galerisinde seçimlerinizi yaptığınızda, powerpointin gerçek arayüzünü görürsünüz.
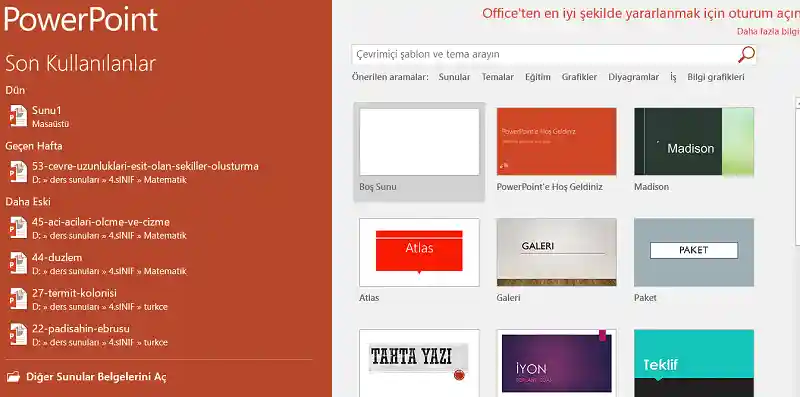
Şekil 1: PowerPoint 2016 Sunum Galerisi
Şekil 2'de PowerPoint 2016 arayüzünün ekran görüntüsü gösterilmektedir, arayüzün her bölümü bu sayfanın ilerleyen bölümlerinde açıklanmaktadır.
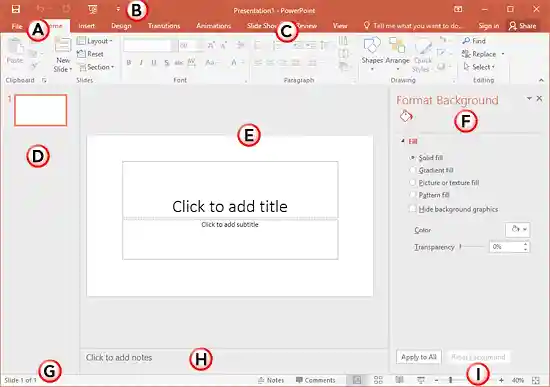
Şekil 2: PowerPoint 2016 arayüzü
A. Dosya Menüsü ve Arka Plan Görünümü
Dosya menüsüne tıkladığınızda, Şekil 3'te gösterildiği gibi, sunumlarınız için tüm oluşturma, kaydetme, paylaşma ve yazdırma seçeneklerini içeren Arka Plan görünümünü görürsünüz.
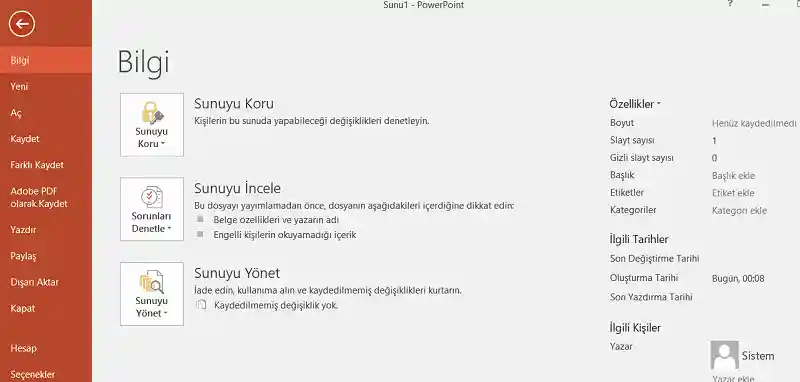
Şekil 3: Dosya Menüsü, Arka Plan Görünümü'nü Açar
B. Hızlı Erişim Araç Çubuğu
Varsayılan olarak Şerit'in üzerine yerleştirilen ve özelleştirilebilir bir araç çubuğudur. Buraya sık kullanılan komutlarınız için ikonlar ekleyebilirsiniz. Hızlı Erişim Araç Çubuğu, ayrıca Şerit'in altına da yerleştirilebilir. Hızlı erişim araç çubuğunu özelleştirme bir başka konuda daha detaylı açıklanacaktır.
C. Şerit
Şerit, çeşitli seçenekler için içinde gruplar halinde düğmeler içeren sekmelere sahiptir. Bu sekmelerden, powerpoint için kullandığımız animasyonları, temaları ekleyebilir ve düzenleyebilir, sunuya ses, resim, grafik vs eklemelerimizi bu sekmelerdeki bölümlerden yaparız. Şeridin ayrıntılı kullanımı diğer konularda açıklanacaktır.
D. Slaytlar Paneli
Arayüzün sol tarafında bulunan Slaytlar paneli, açık sunumdaki tüm slaytların küçük resimlerini gösterir. Bu bölümden sunuya slayt ekleme, silme gibi işlemleri yapabiliriz.
Not: Eğer Slaytlar paneli görünmüyorsa, şekil 4'te gösterildiği gibi Şerit'teki 'Görünüm' sekmesinden 'Normal' düğmesine tıklayın.
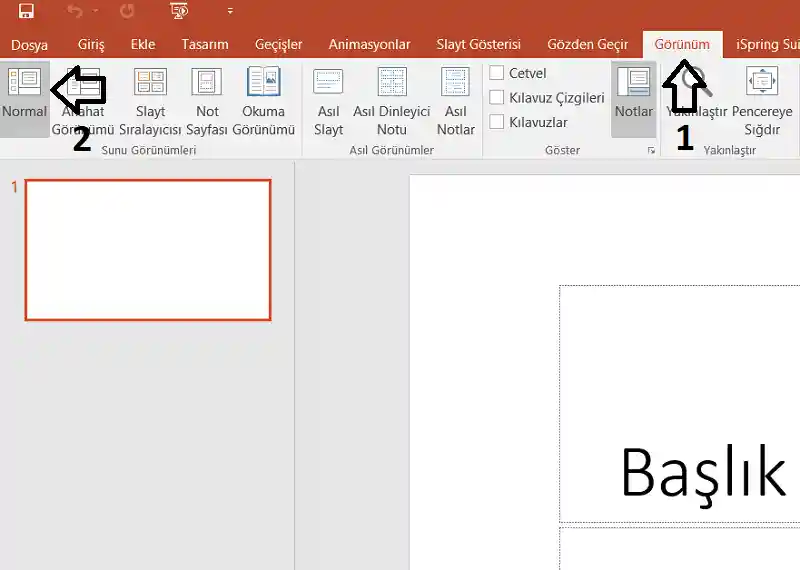
Şekil 4: Görünmeyen Slaytlar Panelini Açma
E. Slayt Çalışma Alanı
Sunudaki açık slaytın çalışma alanını gösterir. PowerPoint 2016'daki Slayt Çalışma Alanı hakkında daha fazla bilgi edinmek için eğitimlerimize göz atabilirsiniz.
F. Görev Paneli
Görev Paneli, daha fazla seçenek içerir ve Şerit sekmelerinden birinde, bir seçenek seçtiğinizde belirir. Örneğin, Şerit'in Tasarım sekmesindeki Arka Planı Biçimlendir düğmesine tıklarsanız, Arka Planı Biçimlendirme görev paneli açılır (Bakınız şekil 5).
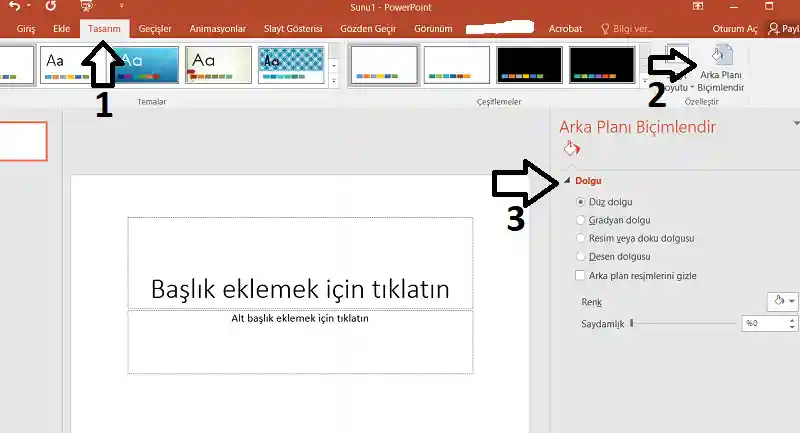
Şekil 5: Arka Planı Biçimlendirme Görev Paneli
G. Durum Çubuğu
Açılan sunum hakkında bilgi sağlayan, slayt numarası, uygulanan tema vb. gibi bilgileri içeren yatay bir çizgidir. Ayrıca görünüm ve yakınlaştırma seçeneklerini de değiştirebileceğimiz bölümü içerir. PowerPoint 2016'daki Durum Çubuğu hakkında daha fazla bilgi edinmek için eğitimlerimize göz atın.
H. Notlar Paneli
Aktif açık slaytın hemen altında bulunan bu alan, geçerli slayt için konuşmacı notlarının yazıldığı yerdir. Bu içeriğin hiçbirinin sunum yapılırken gerçek slaytta görünmediğini unutmayın.
I. Görünüm Düğmeleri
Temelde 'Durum Çubuğunda' yakınlaştırma ve uzaklaştırma seçeneklerinin solunda görüntülenen üç görünüm düğmesi vardır:
Normal: Slayt Sıralayıcı görünümü gibi başka bir görünümdeyseniz, normal görünüme geçmek için 'Durum Çubuğundaki' 'Normal' düğmesini tıklayın. Bu düğmeyi Shift ile tıklamak sizi 'Asıl Slayt' görünümüne götürür.
Slayt Sıralayıcı: Diğer herhangi bir görünümden 'Slayt Sıralayıcı' görünümüne geçmek için bu düğmeyi tıklayın. Slayt Sıralayıcı görünümü, açık sunumdaki her slaydın yakınlaştırılabilen küçük resimlerini görüntüler. Bu düğmeyi Shift ile tıklamak sizi 'Asıl Dinleyici Notu' görünümüne götürür.
Okuma Görünümü: Diğer herhangi bir görünümden 'Okuma' görünümüne geçmek için bu düğmeyi tıklayın.
Slayt Gösterisi: Sunumu, seçili mevcut slayttan tam ekran slayt gösterisi olarak gösterir. Shift ile tıklarsanız, 'Gösteriyi Ayarla' iletişim kutusunu ekrana getirir.
J. Mini Araç Çubuğu
Bu araç çubuğu, seçili metnin hemen yanında ortaya çıkan yarı saydam bir kayan araç çubuğudur, imlaç ile yazıyı seçin ve Mini Araç Çubuğunu, Şekil 6'da gösterildiği gibi görebilirsiniz. Ayrıca, sağ tıklama ile de görebilirsiniz.
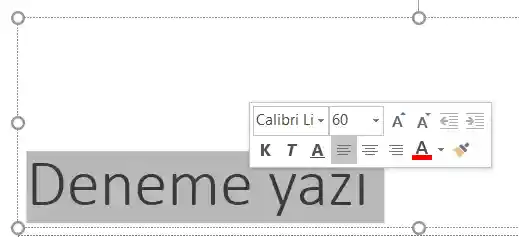
Şekil 6: Mini Araç Çubuğu
Eğitimci Yazar: Muhammet BOZKURT




