Powerpoint Sunu Galerisi Eğitimi
Sunu Galerisi, bir şablon veya tema seçmenize, sunuları aramanıza, son kullanılan bir sunuyu açmanıza, yeni bir sunu oluşturmanıza olanak tanıyan bölümdür. Bu eğitimde sunu galerisinin elemanlarını detaylıca inceleyeceğiz.
PowerPoint 2016 başlatıldığında, genellikle aşağıdaki Şekil 1'de görebileceğiniz Sunu Galerisi ile açılır. PowerPoint Sunu Galerisi'nin her öğesi, şekil 1'de işaretlendiği gibi aşağıda açıklanmıştır..
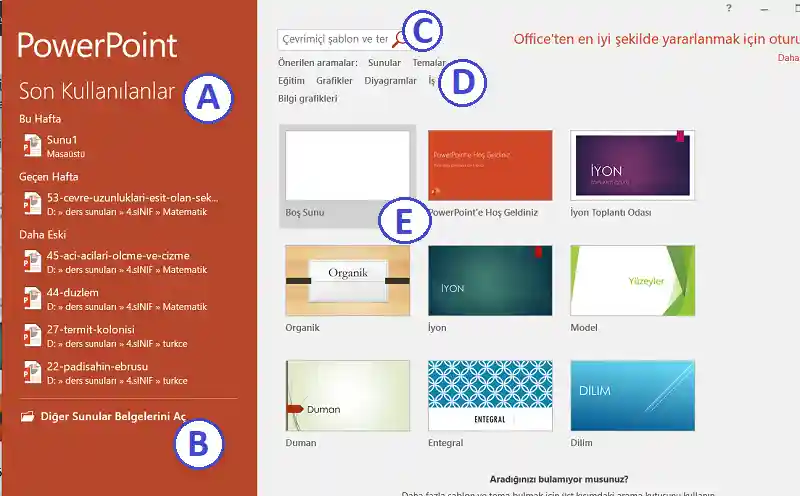
Şekil 1: PowerPoint 2016 Sunu Galerisi
A. Son Kullanılanlar
Burada çalıştığınız son sunularınızın bir listesini göreceksiniz. Açmak için herhangi birine tıklayabilirsiniz.
B. Diğer Sunuları Açın
Bu seçenek seçildiğinde, Şekil 2'de gösterildiği gibi Arka Plan görünümündeki 'Aç Panelini' ekrana getirir. Burada, 'En Son Çalıştığınız Sunular, OneDrive veya Bilgisayar' gibi sunuları açmak istediğiniz yerlerden birini seçmeniz gerekir. Hatta sunularınızın kaydedildiği bir bulut konumu gibi bir yer bile ekleyebilirsiniz.
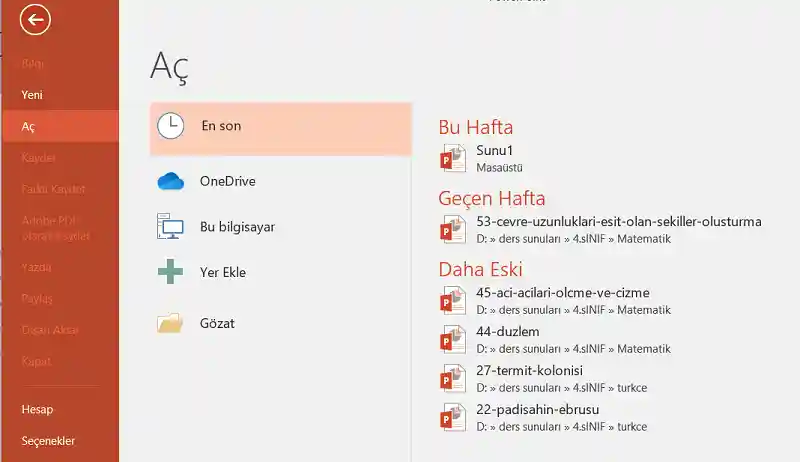
Şekil 2: Arka Plan Görünümünde Aç Paneli
İpucu: Aç bölmesinden Sunu Galerisi'ne geri dönmek mi istiyorsunuz? Bu bölümde 'Yeni' seçeneğini tıkladığınızda 'Sunu Galerisi' açılacaktır.
C. Çevrimiçi şablonları ve temaları arayın
Burada, Şekil 3'te ok ile gösterilen alanda herhangi bir anahtar kelimeyi veya kelimeleri yazın ve çevrimiçi şablonları ve temaları aramak için Ara düğmesine (arama simgesine) tıklayın. Sonuçlar powerpointin arka plan görünümünde ekranınıza gelecektir. Şablona dayalı bu sunum örneklerinden birini açmak için küçük resimlerden herhangi birine tıklayın.
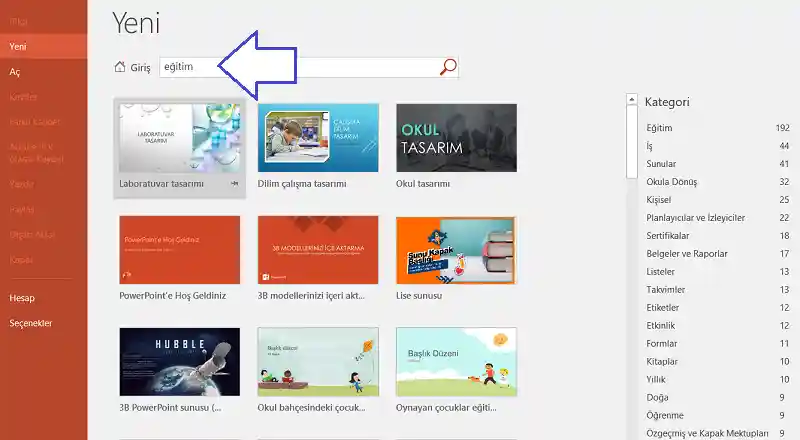
Şekil 3: Aranan anahtar kelime için sonuçlar
D. Önerilen aramalar
Burada, anahtar kelimelere ve kategorilere göre bazı önerilen aramalar göreceksiniz. Bunlar şunları içerir: Sunular, temalar, Eğitim, Grafikler, Diyagramlar, İş. Alakalı sonuçları görmek için bu anahtar kelimelerden herhangi birine tıklamanız yeterlidir.
E. Temalar ve Şablonlar
Bu bölüm, yerel olarak kullanılabilen Şablonlara ve Temalara hızlı erişim sağlar. Boş Sunum dışında herhangi bir Temaya tıklayın. Bu, Şekil 4'te gösterildiği gibi, seçilen Tema ile ilgili bir pencere ekrana getirir.
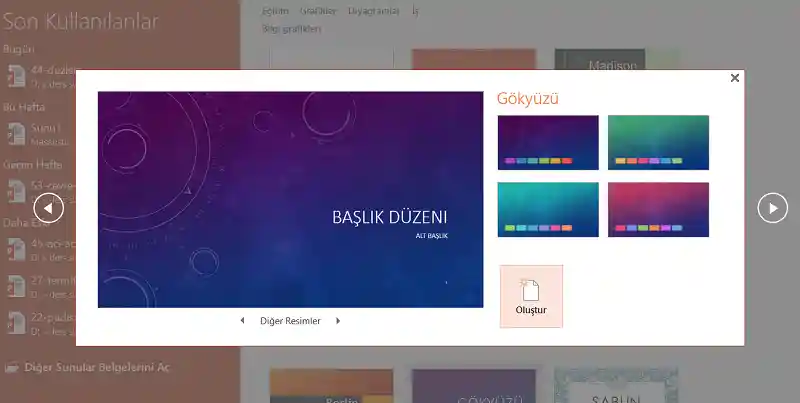
Şekil 4: Seçilen temanın değiştirilebilir özellikleri
Bu pencerede, seçilen temanın diğer sayfalarının ön izlemesi görülebilir, ana renk teması değiştirilebilir, farklı temaya geçiş yapılabilir.
Şekil 5'te de vurgulandığı gibi
1 ve 2 numaralı oklardan farklı temalara geçiş yapılabilir.
3 numaralı bölümden seçilen temanın ana renk teması değiştirilebilir.
4 numaralı bölümden (Diğer Resimler) seçilen temanın diğer sayfalarının ön izlemesi incelenebilir.
5 numaralı bölümden de sunuyu çalışmak üzere oluşturabilirsiniz.
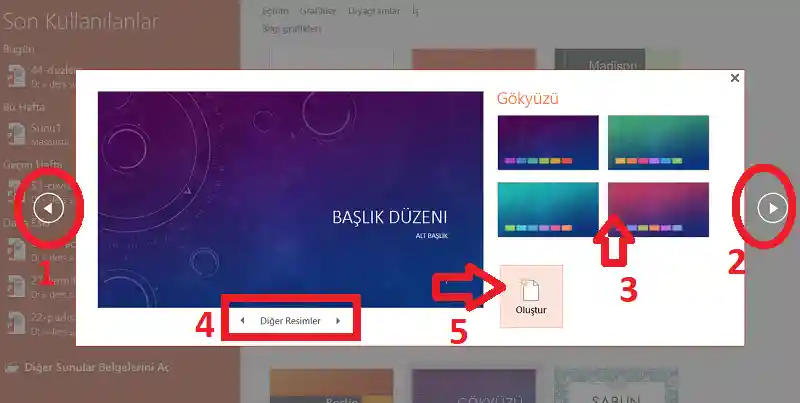
Şekil 5: Seçilen temanın ana özelliklerini önizlemede değiştirme
Eğitimci Yazar: Muhammet BOZKURT




