Powerpointte Biçimlendirme Görev Paneli Etkinleştirme, Taşıma, Boyutlandırma
Powerpointte bir nesne, resim, grafik gibi malzemeler için şeritteki özellikler yeterli gelmediğinde biçimlendirme görev panelini açarız. Bu görev paneli, farklı birçok stilin bir araya getirildiği bölümdür. Şimdi bu paneli detaylıca inceleyelim.
Biçimlendirme Görev Panelini Etkinleştirme
1. Şekil 1'de görüldüğü üzere sununuzda eklediğiniz bir şekli seçin. Fare ile sağ tıklayıp kısa yol menüsünü açın. Açılan pencerede 'Şekli biçimlendir' bölümüne tıklayın.

Şekil 1: Şlayttaki bir şeklin biçimlendirme özelliğini açma
2. Şekli biçimlendirme bölümüne tıkladıktan sonra sağ tarafa 'Biçimlendirme Görev Paneli' gelecek.

Şekil 2: Biçimlendirme Görev Paneli
3. Yukarıda bir şekil için biçimlendirme görev panelini görüyoruz. Bunun için şeklin sağ tık menüsünde 'Şekli Biçimlendir' bölümü vardı, ancak bu bölüm farklı nesneler için farklı isimlerde olabilir. Alttaki tabloda sağ tık menüsünde göreceğiniz isimlendirmeleri ekliyorum. Buna göre diğer nesnelerde biçimlendirme görev panelini etkinleştirebilirsiniz.
| Seçilen Nesne | Görev Paneli |
|---|---|
| Tablo | Şekil Biçimlendir |
| Grafik | Grafik Alanını Biçimlendir |
| Şekil | Şekil Biçimlendir |
| Resim | Resmi Biçimlendir |
| Metin Kutusu | Şekil Biçimlendir |
| WordArt | Şekil Biçimlendir |
| Metin Yer Tutucusu | Şekil Biçimlendir |
| Video | Video Biçimlendir |
| Ses (Ses simgesi) | Resmi Biçimlendir |
| SmartArt | Şekil Biçimlendir |
| Slayt Arka Plan (Hiçbir şey seçilmemişse) | Arka Planı Biçimlendir |
Biçimlendirme Görev Bölmesini Taşıma
Etkin Biçimlendirme Görev bölmesi, arayüzün sağ tarafından sol tarafa veya arayüzün herhangi bir yerine kolayca taşınabilir, bunu yapmak için alttaki adımları izleyin:
1. Biçimlendirme Görevi bölmesinde (Şekil 3'te siyah ile vurgulanmıştır) aşağıyı gösteren oka tıklayın ve açılır listeden Taşı seçeneğini seçin (Şekil 3'te siyahla vurgulanmıştır).

Şekil 3: Biçimlendirme Görev Panelini Taşıma
2. Bu işlem imleci dört tarafı oka dönüştürecek ve imleç ile birlikte biçimlendirme görev paneli de hareketlenecek. Sonra istediğiniz yere sürükleyip fare ile bırakmanız yeterlidir. Ben arayüzün sol tarafına çekip bıraktım. Şekil 4'ten görebilirsiniz.
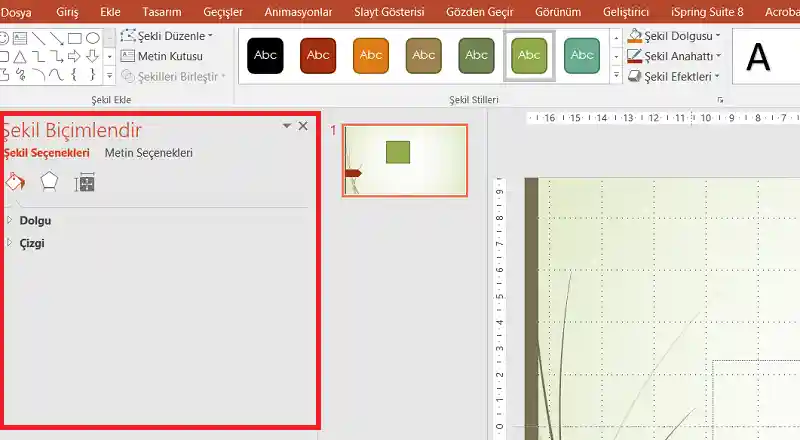
Şekil 4: Biçimlendirme Görev Panelininin Sol Tarafa Taşınması
3. Ayrıca Biçimlendirme Görev Panelini PowerPoint arabiriminden Masaüstünüzdeki başka bir alana veya hatta bilgisayarınıza bağlı ikinci bir ekrana da sürükleyebilirsiniz.
Görev Bölmesini Yeniden Boyutlandırma
Biçimlendirme görev bölmesini yeniden boyutlandırabilirsiniz, bunun için:
İmleci biçimlendirme görev panelinin kenarındaki çizgiye getirin. İki ok başlı imleci oluşacak. Daha sonra sağa veya sola kaydırarak panelin boyutunu değiştirebilirsiniz.

Şekil 5: Biçimlendirme Görev Panelininin Boyutunu Değiştirme
Video: Powerpoint Şekil Biçimlendirme Görev Paneli
Eğitimci Yazar: Muhammet BOZKURT




